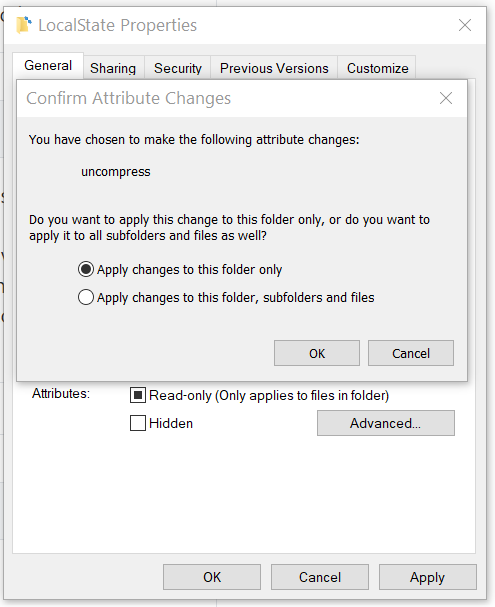JBoss Developer Studio (JBDS) is an Integrated Development Environment (IDE) provided by Red Hat to simplify the development of Java EE applications. It is a set of integrated and well-tested plug-ins on top of the Eclipse™ platform. JBDS has the following built-in features: Plug-ins to simplify development of applications using Red Hat JBoss middleware. Unit testing plug-ins and wizards to do Test Driven Development (TDD). A visual debugger to help debug local and remote Java applications. Syntax highlighting and code completion for the most commonly used Java EE APIs, such as JPA, JSF, JSP, EL, and many more. Maven integration to simplify project builds, packaging, testing, and deployment. Unit adapters and plug-ins to work with JBoss EAP. You can control the life cycle (start, stop, restart, deployment, undeployment) of EAP without leaving the IDE.